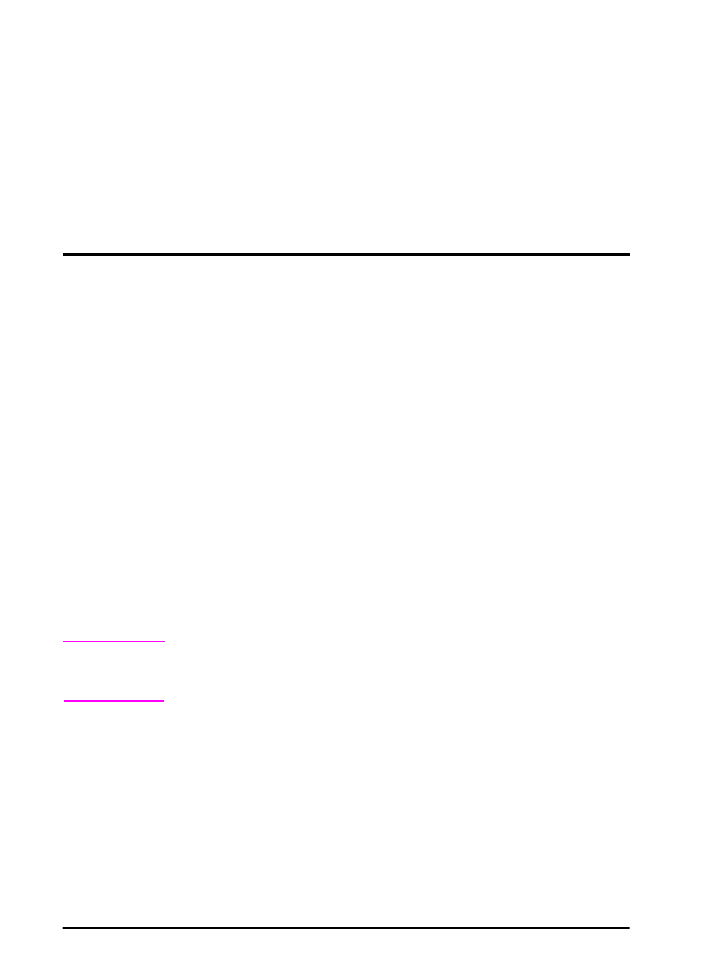
Software for Windows
Use the Typical Install or Custom Install option to install the HP
software. (This includes several printer drivers. For more
information, see page 17.)
Access the Windows Printer Driver
To configure the driver, access it in one of the following ways:
Note
Settings in the printer driver and software application override
control panel settings. (Software application settings override
printer driver settings.)
Operating System
Temporarily Change Settings
(from a software application)
Change Default Settings
(across all applications)
Windows 95,
Windows 98, and
Windows Me
From the File menu, click Print,
and then click Setup or
Properties. (The actual steps can
vary; this is the most common
method.)
Click the Start button, point to
Settings, and then click Printers.
Right-click the printer icon, and
select Properties.
Windows NT 4.0
From the File menu, click Print,
and then click Setup or
Properties. (The actual steps can
vary; this is the most common
method.)
Click the Start button, point to
Settings, and then click Printers.
Right-click the printer icon, and
select Document Defaults or
Properties.
Windows 2000
From the File menu, click Print,
and then click Setup or
Properties. (The actual steps can
vary; this is the most common
method.)
Click the Start button, point to
Settings, and then click Printers.
Right-click the printer icon, and
select Printing Preferences or
Properties.
Windows XP
From the File menu, click Print,
and then click Setup or
Properties. (The actual steps can
vary; this is the most common
method.)
Click the Start button, point to
Printers and Faxes. Right-click
the printer icon, and select
Properties
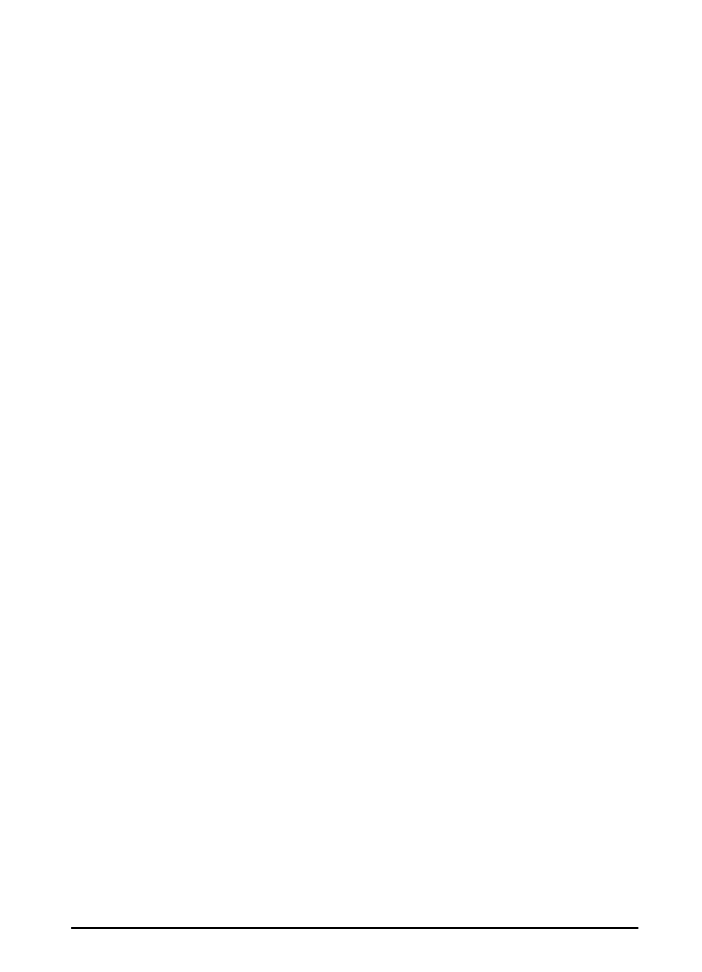
ENWW
Chapter 1: Printer Basics
17
Choose the Right Driver for Your Needs
Choose a printer driver based on the way you use the printer.
•
Use the PCL 6 driver to take full advantage of the printer’s
features. Unless backward compatibility with previous PCL
drivers or older printers is necessary, the PCL 6 driver is
recommended.
•
Use the PCL 5e driver if you want print results to look comparable
to those from older printers. Certain features are not available in
this driver. (Do not use the PCL 5e driver provided with this printer
with older printers.)
Printer Driver Help
Each printer driver has help screens that can be activated either
from the Help button, the F1 key, or a question mark symbol in the
upper right corner in the printer driver (depending on the Windows
operating system used). These help screens give detailed
information about the specific driver. Printer driver help is separate
from the software application help.