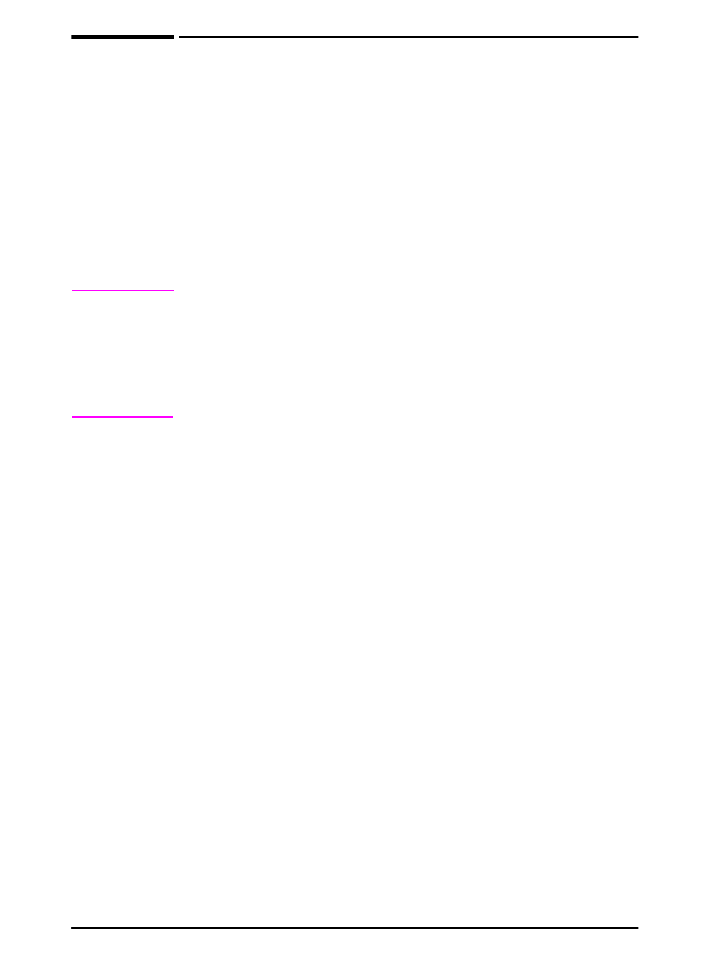
Using Features in the Printer Driver
When you print from a software application, many of the printer’s
features are available from the printer driver. To access Windows
printer drivers, see page 16.
Note
HP PCL 5e, and PCL 6 drivers are slightly different. Check the
drivers for available options. The PCL 6 driver takes full advantage
of the printer’s features.
Settings in the printer driver and software application override
control panel settings. (Software application settings override
printer driver settings.)
Saving Printer Setup Information
Printer drivers allow you to save the printer settings you use most
often as the default settings. For example, the driver might be set
to print on letter size paper, portrait orientation, with automatic tray
selection (from the first available tray).
Some PCL 6 printer drivers will allow you to save printer settings
for multiple kinds of print jobs. For example, you might want to create
a Quick Set for envelopes, or for printing the first page of a document
on letterhead.
Look for the Quick Sets option in the Windows PCL 6 printer driver,
or see the printer driver help for more information.
Printing with a Watermark
A watermark is a notice, such as “Top Secret,” printed in the
background of each page in a document. Check the driver for
available options.
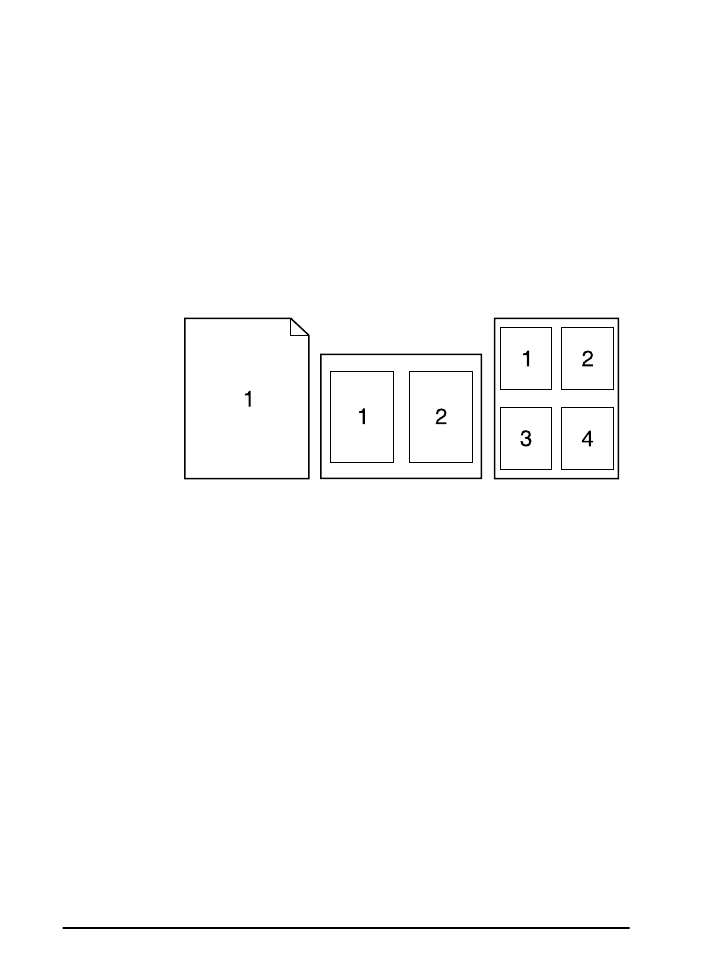
44
Chapter 2: Printing Tasks
ENWW
Printing the First Page on Different Paper
From the PCL 6 printer driver, you can choose to print the first page
of a document on different paper than the rest of the pages. Look
for “Use different paper for first page” in the printer driver.
Printing Multiple Pages on One Sheet of Paper
You can print more than one page on a single sheet of paper. This
feature is available in some printer drivers, and provides a
cost-effective way to print draft pages.
To print more than one page on a sheet of paper, look for a Layout
or Pages Per Sheet option in the printer driver. (This is sometimes
called 2-up, 4-up, or n-up printing.)
Figure 15
Sample Layout Options (1-up, 2-up, and 4-up)
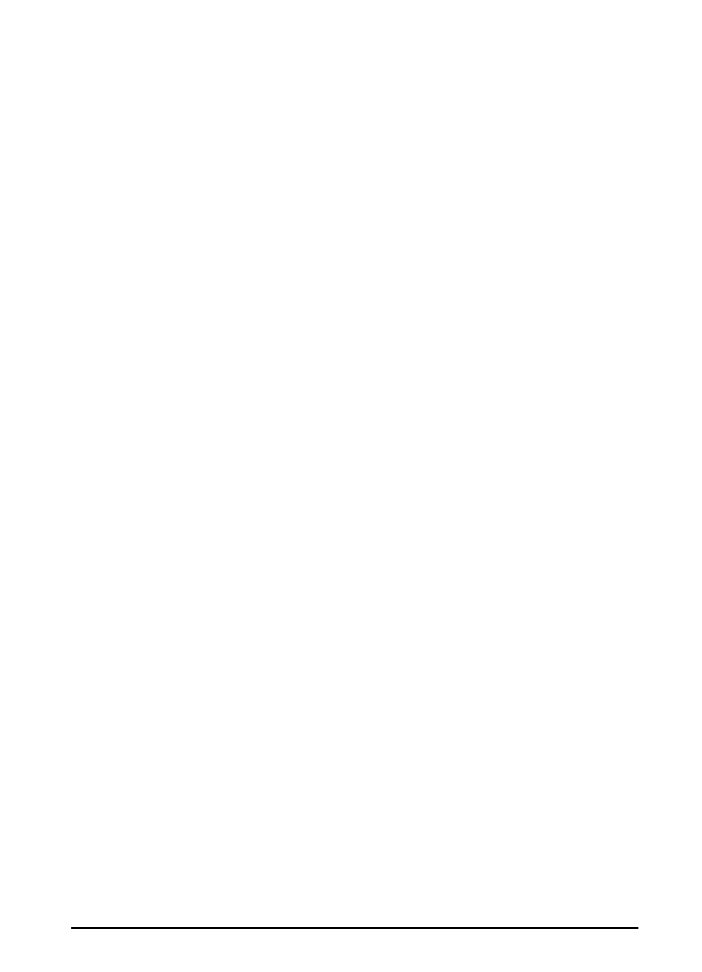
ENWW
Chapter 2: Printing Tasks
45