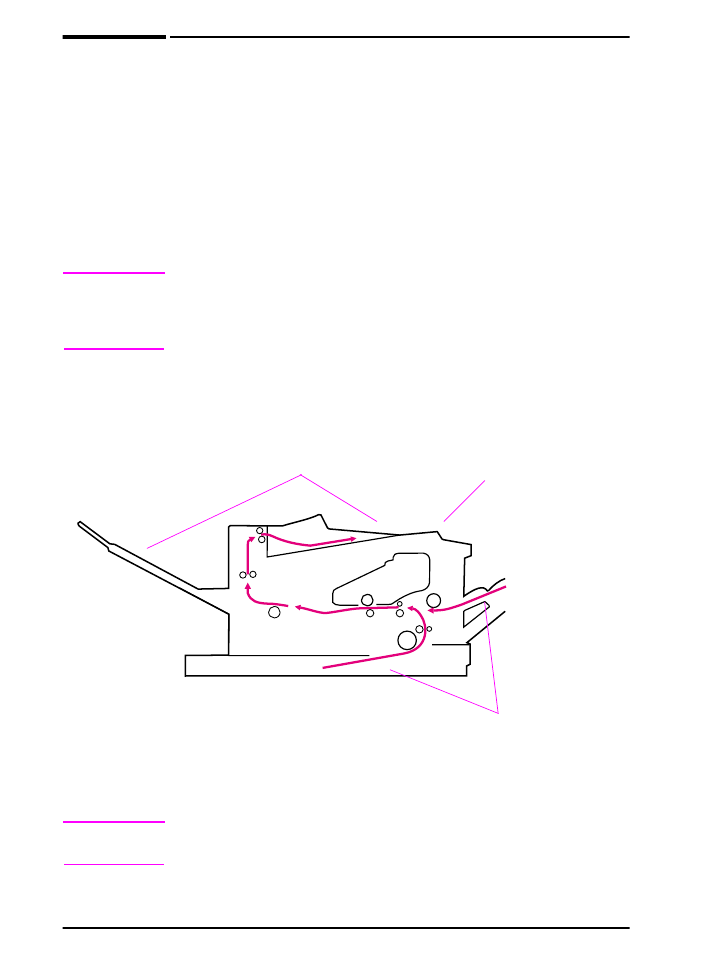
Clearing Paper Jams
If the printer’s control panel displays a paper jam message, look for
paper in the locations indicated in Figure 15, then see the procedure
for clearing the paper jam. You might need to look for paper in other
locations than indicated in the paper jam message. If the location
of the paper jam is not obvious, look first in the top cover area.
When clearing paper jams, be very careful not to tear the paper. If
a small piece of paper is left in the printer, it could cause additional
jams. If paper jams are a recurring problem, see page 62.
Note
A paper jam message might also display if the rear door is open.
The top cover of the printer must be opened and then closed to clear
a paper jam message.
Paper jams can occur at the following locations:
Figure 15
Paper Jam Locations
Note
Loose toner might remain in the printer after a paper jam, but the
toner should clear after a few sheets are printed.
Output areas
(top and rear)
Go to page 61.
Top cover area
Go to page 60.
Input tray areas
Go to page 59.
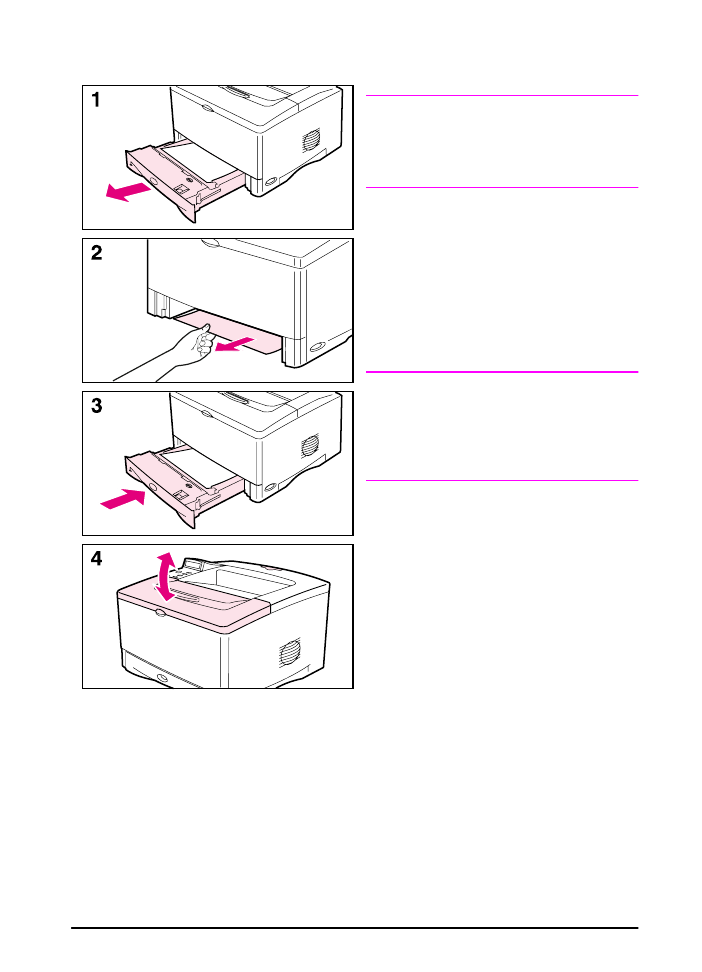
ENWW
Chapter 4: Problem Solving
59