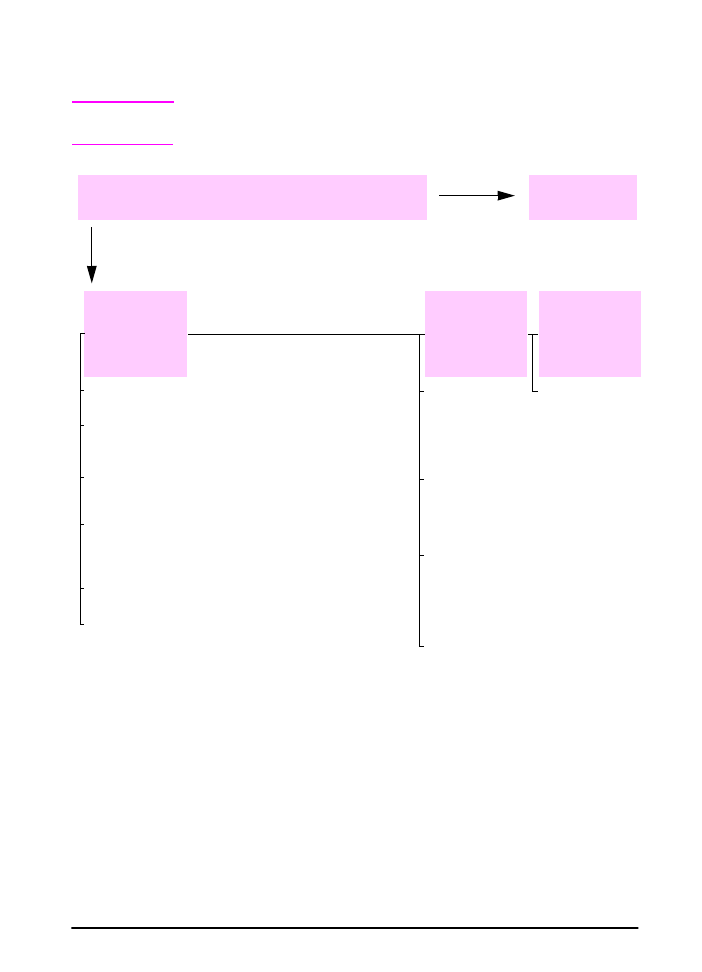
Organigramme de dépannage des
utilisateurs Macintosh
Remarque
Cette section répertorie les problèmes pouvant se produire si vous
utilisez les versions de Mac OS comprises entre 8.6 et 9.2.
1
Pouvez-vous imprimer depuis une
application?
Passez à l’étape
2
.
OUI
NON
L’ordinateur
Macintosh ne
communique pas
avec l’imprimante.
L’option
Réglage auto.
n’a pas configuré
automatiquement
l’imprimante.
L’icône du pilote
d’imprimante
n’apparaît pas
dans le Sélecteur.
Vérifiez que le panneau de commande de l’imprimante indique
PRET
(page 97).
Vérifiez que le pilote d’imprimante approprié est sélectionné dans
le Sélecteur. (Une icône représentant une imprimante se trouve en
regard du nom.)
Si l’imprimante fait partie d’un réseau à zones multiples, vérifiez
dans le Sélecteur que la zone correcte est sélectionnée dans
Zones AppleTalk.
Vérifiez que l’imprimante correcte a été choisie dans le Sélecteur
en imprimant une page de configuration (page 108). Vérifiez que
le nom de l’imprimante indiqué dans la page de configuration est
celui de l’imprimante choisie dans le Sélecteur.
Vérifiez qu’AppleTalk est actif. (Effectuez cette vérification dans le
Sélecteur.)
Vérifiez que l’ordinateur et l’imprimante sont sur le même réseau.
Sélectionnez le tableau de bord Réseau (ou AppleTalk) sous
Tableau de bord dans le menu Pomme puis choisissez le réseau
correct (tel que LocalTalk ou EtherTalk).
Configurez
l’imprimante
manuellement en
sélectionnant
l’option de
configuration.
Réinstallez le logiciel
de l’imprimante.
(Reportez-vous au
guide de
démarrage
.)
Sélectionnez un
autre fichier de
description
d’imprimante
PostScript (PPD)
(page 105).
Le fichier PPD peut
avoir été renommé.
Dans ce cas,
sélectionnez le
fichier PPD
renommé
(page 106).
Vérifiez que
l’extension du
Sélecteur
LaserWriter se
trouve dans le
dossier Extensions.
Si elle ne se trouve
pas dans le système,
procurez-vous le
pilote Macintosh
LaserWriter auprès
d’Apple.
Imprimez un petit document depuis
une application.
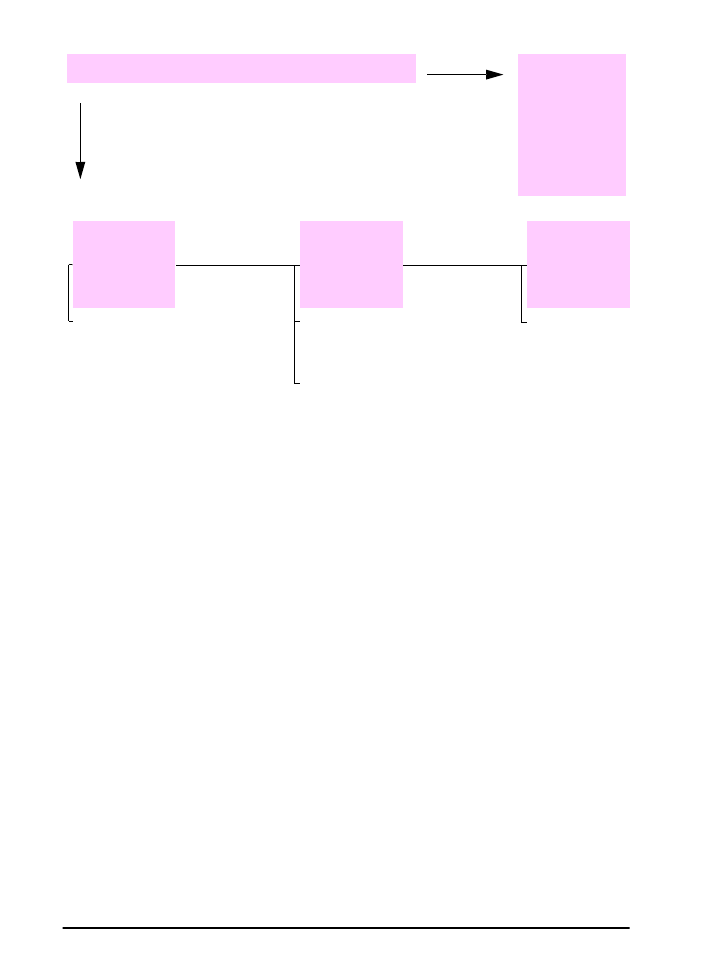
104
Chapitre 4 : Résolution des problèmes
FRWW
2
La tâche s’imprime-t-elle comme prévu?
Pour les autres
problèmes,
consultez
la table
des matières,
l’index, l’aide
du logiciel
d’impression
ou la page 97.
OUI
NON
La tâche
d’impression n’est
pas envoyée à
l’imprimante
souhaitée.
Les polices de
la tâche
d’impression
sont incorrectes.
L’ordinateur est
inutilisable
pendant que
l’imprimante
imprime.
Une autre imprimante portant le même nom
ou presque peut avoir reçu la tâche
d’impression. Vérifiez que le nom de
l’imprimante correspond à celui sélectionné
dans le Sélecteur (page 106)
.
Cochez l’option
Impression de fond
dans le Sélecteur.
Les messages d’état
seront dirigés vers le
dossier Impressions
en attente, ce qui
permet à l’ordinateur
de continuer à
fonctionner pendant
que l’imprimante
imprime.
Si vous imprimez un fichier .EPS, essayez
de télécharger les polices qu’il contient vers
l’imprimante avant de l’imprimer. Utilisez
l’utilitaire HP LaserJet (page 21).
Si le document ne s’imprime pas avec les
polices New York, Geneva ou Monaco,
accédez à la zone de dialogue Format
d’impression et sélectionnez Options pour
désélectionner les polices de substitution.
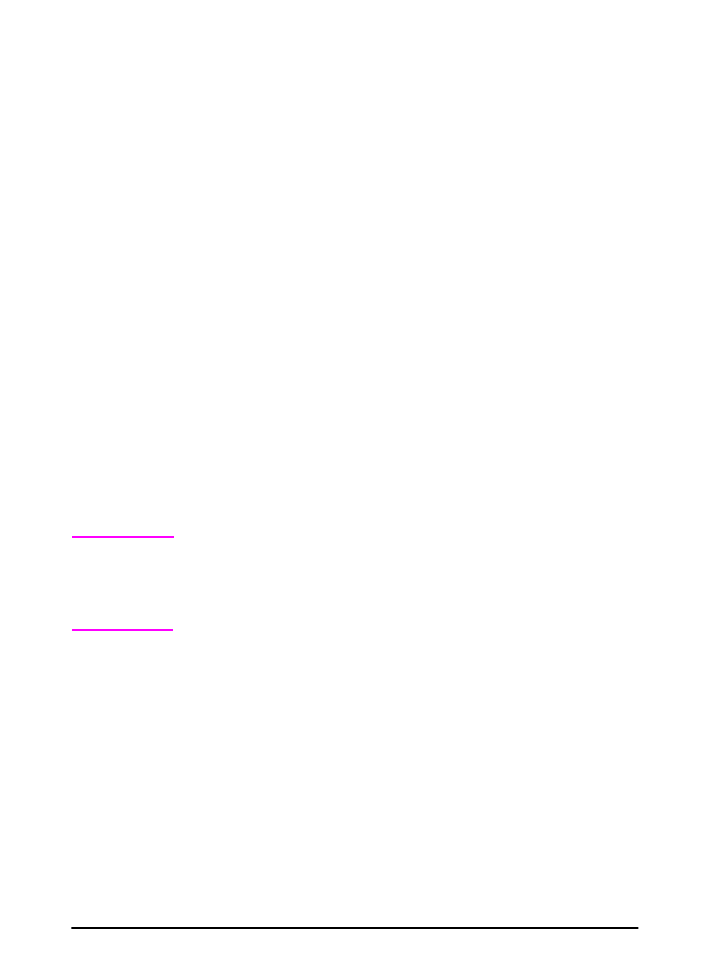
FRWW
Chapitre 4 : Résolution des problèmes
105
Sélection d’un autre fichier PPD
De Mac OS 8.6 à Mac OS 9.2
1 Ouvrez le Sélecteur depuis le menu Pomme.
2 Cliquez sur l’icône LaserWriter.
3 Si vous êtes relié à un réseau comportant plusieurs zones,
sélectionnez la zone d’emplacement de l’imprimante dans la boîte
Zones AppleTalk.
4 Cliquez sur le nom de l’imprimante à utiliser dans la case de
sélection d’une imprimante PostScript. Si vous double-cliquez
dessus, vous générez immédiatement les étapes suivantes.
5 Cliquez sur Configurer (Ce bouton peut indiquer Créer lors de
la configuration initiale.)
6 Cliquez sur Sélectionner.
7 Recherchez le fichier PPD souhaité dans la liste et cliquez sur
Sélectionner. Si la description voulue n’apparaît pas dans la liste,
choisissez l’une des options suivantes :
•
Sélectionnez une description d’imprimante aux fonctions
similaires.
•
Sélectionnez une description PPD à partir d’un autre dossier.
•
Sélectionnez le fichier PPD générique en cliquant sur
Standard. Cette description vous permet d’imprimer, mais
limite l’accès aux fonctions de l’imprimante.
8 Dans la zone de dialogue de configuration, cliquez sur
Sélectionner, puis sur OK pour revenir au Sélecteur.
Remarque
Si vous sélectionnez manuellement un fichier PPD, il se peut qu’une
icône n’apparaisse pas en face de l’imprimante sélectionnée dans
la case de sélection d’une imprimante PostScript. Dans le
Sélecteur, cliquez sur Configuration, sur Informations, puis sur
Mise à jour pour faire apparaître l’icône.
9 Fermez le Sélecteur.
Mac OS X
1 Ouvrez l’utilitaire Print Center, puis cliquez sur l’option d’ajout
d’une imprimante. (L’utilitaire Print Center se trouve dans le
dossier Utilitaires, lui-même situé dans le dossier Applications
du disque dur.)
2 Dans le menu local Modèle d’imprimante, sélectionnez le nom
d’une imprimante. Si le nom de l’imprimante voulue n’est pas
répertorié, choisissez l’une des options suivantes :
•
Sélectionnez un fichier PPD destiné à une imprimante offrant
des fonctions semblables.
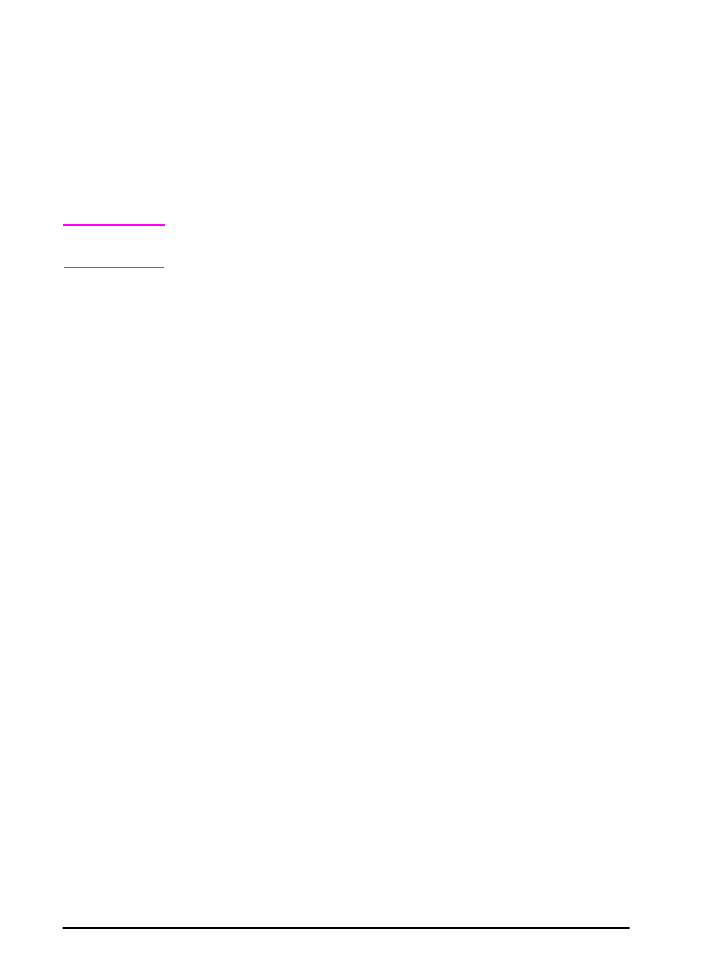
106
Chapitre 4 : Résolution des problèmes
FRWW
•
Cliquez sur Autre et sélectionnez un fichier PPD dans un autre
dossier.
•
Sélectionnez le fichier PPD générique en cliquant sur
Standard. Cette description vous permet d’imprimer, mais
limite l’accès aux fonctions de l’imprimante.
3 Cliquez sur Ajouter.
4 Fermez l’utilitaire Print Center.
Nouveau nom d’imprimante
Remarque
Utilisez ces informations pour renommer une imprimante si vous
utilisez une version de Mac OS comprise entre 8.6 et 9.2.
Si vous devez renommer l’imprimante, faites-le avant de la
sélectionner dans le Sélecteur. Si vous la renommez après l’avoir
sélectionnée dans le Sélecteur, vous devrez retourner au
Sélecteur pour la sélectionner de nouveau.
Utilisez la fonction de définition du nom de l’imprimante de
l’utilitaire HP LaserJet pour renommer l’imprimante.