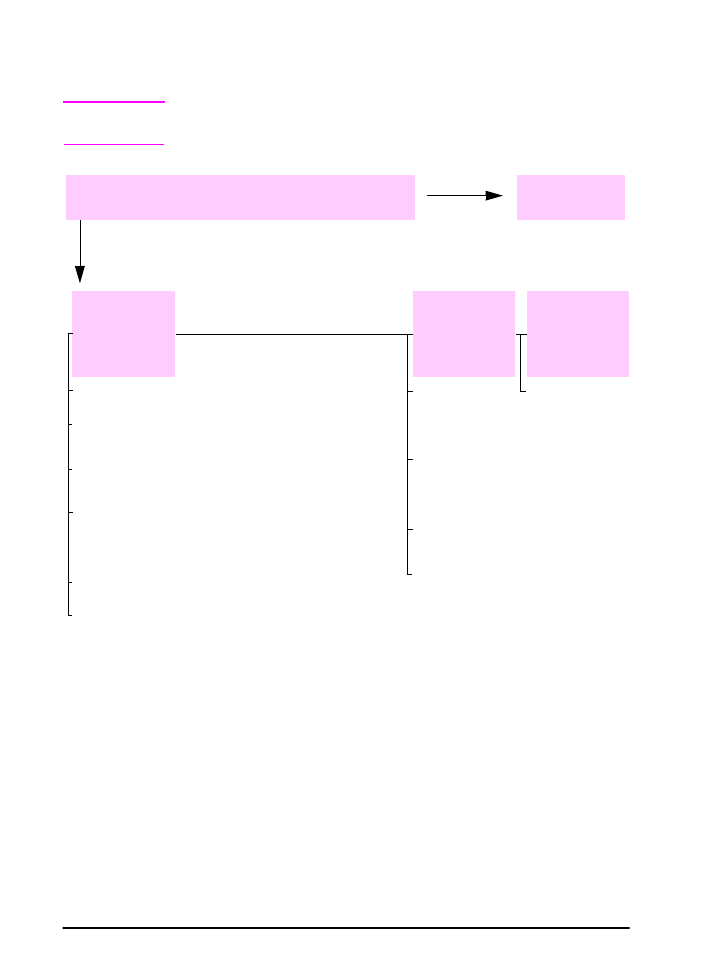
Diagramma per la risoluzione dei problemi
per gli utenti Macintosh
Nota
Questa sezione elenca i problemi che possono verificarsi con
Mac OS dalla versione 8.6 alla versione 9.2.
1
È possibile stampare da un’applicazione
software?
Andare al passo
2
.
SÌ
NO
Il computer
Macintosh non
comunica con
la stampante.
La funzione di
impostazione
automatica non
ha impostato
automaticamente
la stampante.
L’icona relativa
al driver della
stampante non
compare in Scelta
risorse.
Verificare che sul pannello di controllo della stampante sia
visualizzato
PRONTA
(pagina 98).
Verificare di aver selezionato il driver della stampante corretto
in Scelta Risorse (accanto al nome viene visualizzata un’icona
della stampante).
Se la stampante è collegata a una rete con zone multiple,
assicurarsi che nel riquadro Zone AppleTalk di Scelta risorse
sia selezionata la zona corretta.
Assicurarsi che in Scelta risorse sia stata selezionata la
stampante corretta stampando una pagina di configurazione
(pagina 109). Assicurarsi che il nome della stampante riportato
sulla pagina di configurazione corrisponda a quello della
stampante selezionata in Scelta risorse.
Assicurarsi che AppleTalk sia attivo (effettuare questa
selezione in Scelta risorse).
Assicurarsi che il computer e la stampante siano collegati alla
stessa rete. Da Pannello di controllo nel menu Apple
selezionare prima il pannello di controllo Rete (o AppleTalk)
e quindi la rete corretta (ad esempio, LocalTalk o EtherTalk).
Impostare
manualmente la
stampante
selezionando
Configura.
Reinstallare il
software della
stampante
(vedere la guida
introduttiva
).
Selezionare un
PPD alternativo
(pagina 106).
Il PPD potrebbe
essere stato
rinominato. In tal
caso, selezionare
il PPD con il
nuovo nome
(pagina 107).
Assicurarsi che
l’estensione di
Scelta risorse per
LaserWriter risieda
nella cartella delle
estensioni. Se non
è presente nel
sistema, richiedere
il driver Macintosh
LaserWriter alla
Apple.
Stampare un breve documento
da un’applicazione software.
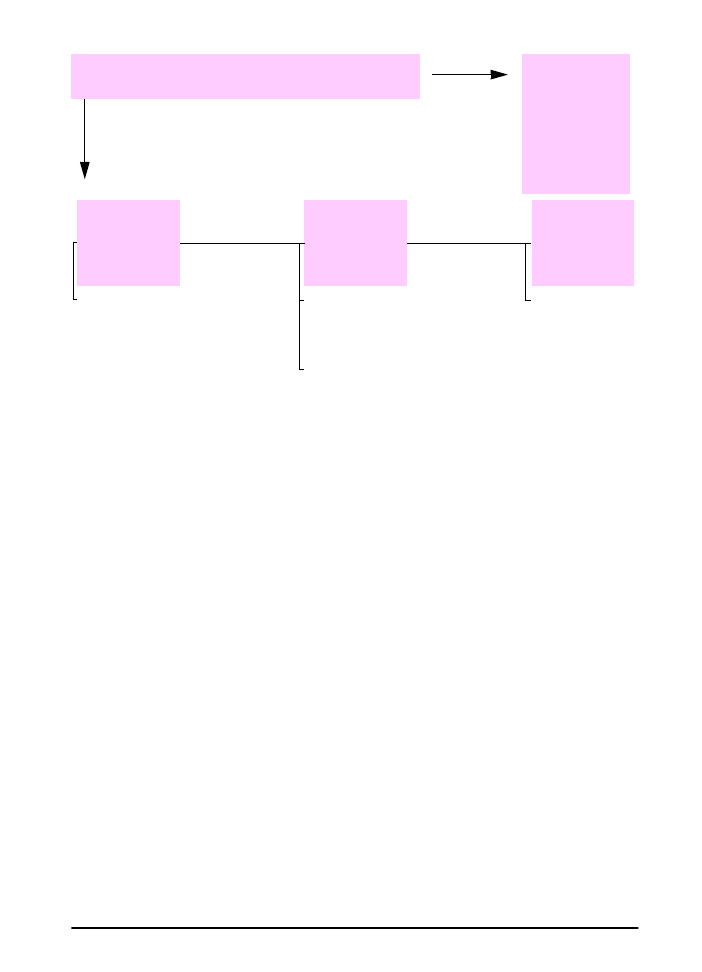
ITWW
Capitolo 4: Soluzione dei problemi
105
2
Il processo di stampa viene eseguito come
previsto?
Per altri problemi,
fare riferimento
al sommario,
all’indice, alla
guida in linea
del software
della stampante
oppure
pagina 98.
SÌ
NO
Il processo di
stampa non viene
inviato alla
stampante
desiderata.
Il processo di
stampa
contiene font
non corretti.
Non è possibile
usare il computer
mentre la
stampante è
in funzione.
Il processo di stampa potrebbe essere
stato inviato ad un’altra stampante con un
nome uguale o simile. Verificare che il
nome della stampante corrisponda a
quello selezionato in Scelta risorse
(pagina 107)
.
In Scelta Risorse,
attivare Stampa in
Background.
I messaggi di
stato vengono
reindirizzati al
Print Monitor,
consentendo di
continuare
a utilizzare il
computer mentre
la stampante è in
funzione.
Se si stampa un file .EPS, prima di
stampare provare a scaricare nella
stampante i font in esso contenuti.
Utilizzare HP LaserJet Utility
(pagina 21).
Se non è possibile stampare il
documento con i font New York, Geneva
o Monaco, aprire la finestra di dialogo
Imposta pagina e selezionare Opzioni
per deselezionare i font sostituiti.
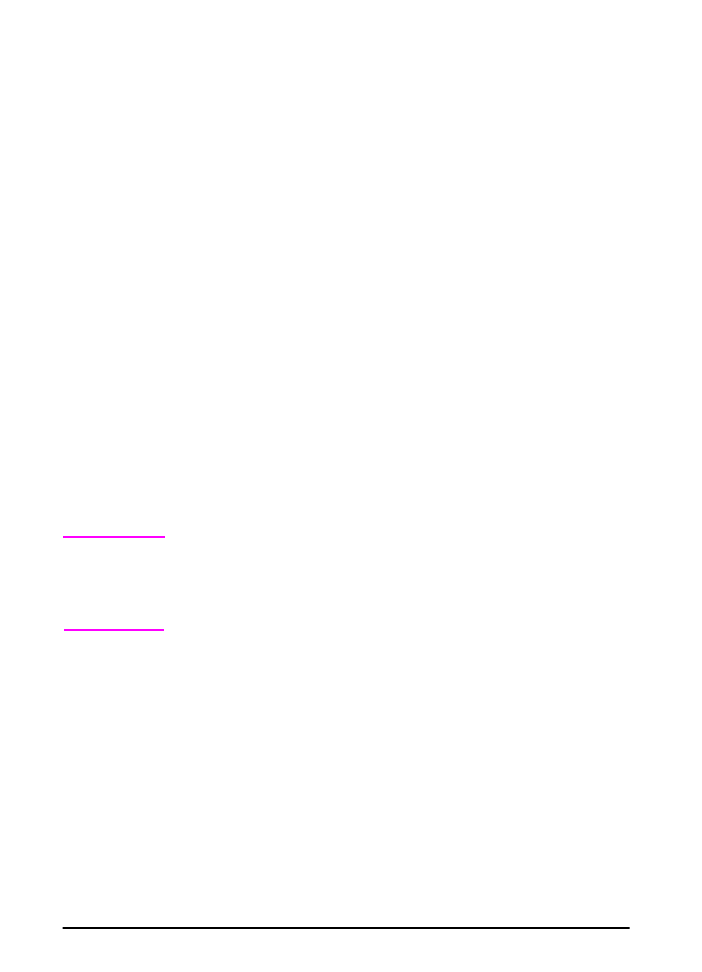
106
Capitolo 4: Soluzione dei problemi
ITWW
Selezione di un PPD alternativo
Da MacOS 8.6 a MacOS 9.2
1 Aprire Scelta risorse dal menu Apple.
2 Cliccare sull’icona LaserWriter.
3 Se la rete presenta zone multiple, nella casella Zone AppleTalk
selezionare la zona corrispondente all’ubicazione della
stampante.
4 Cliccare sul nome della stampante che si desidera usare nella
casella Seleziona stampante PostScript (cliccando vengono
generati immediatamente i passi successivi).
5 Cliccare su Imposta... (nell’impostazione iniziale questo pulsante
si chiama Crea).
6 Cliccare su Seleziona PPD....
7 Individuare nell’elenco il PPD desiderato e cliccare su Selezione.
Se il PPD desiderato non appare nell’elenco, scegliere una delle
opzioni riportate di seguito.
•
Selezionare un PPD per una stampante con caratteristiche
simili.
•
Selezionare un PPD da un’altra cartella.
•
Selezionare il PPD generico cliccando su Generico. L’archivio
PPD generico consente di stampare, ma limita l’accesso alle
funzioni della stampante.
8 Nella finestra di dialogo Imposta cliccare su Seleziona e quindi
su OK per ritornare a Scelta risorse.
Nota
Se si seleziona manualmente un PPD, è possibile che non appaia
un’icona accanto alla stampante selezionata nella casella
Seleziona una stampante PS. Per visualizzare l’icona, in Scelta
risorse cliccare su Imposta, quindi su Info su stampante e infine
su Aggiorna i dati.
9 Chiudere Scelta risorse.
MacOS X
1 Aprire Print Center (Centro stampa) e quindi cliccare su Add
Printer...(Aggiungi stampante). Print Center (Centro stampa)
si trova nella cartella Utilities (Utility), all’interno della cartella
Applications (Applicazioni) del disco rigido.
2 Selezionare un nome di stampante nel menu a comparsa Printer
Model (Modello stampante).
Se il nome della stampante che si desidera utilizzare non
è riportato nell’elenco, scegliere una delle opzioni riportate di
seguito.
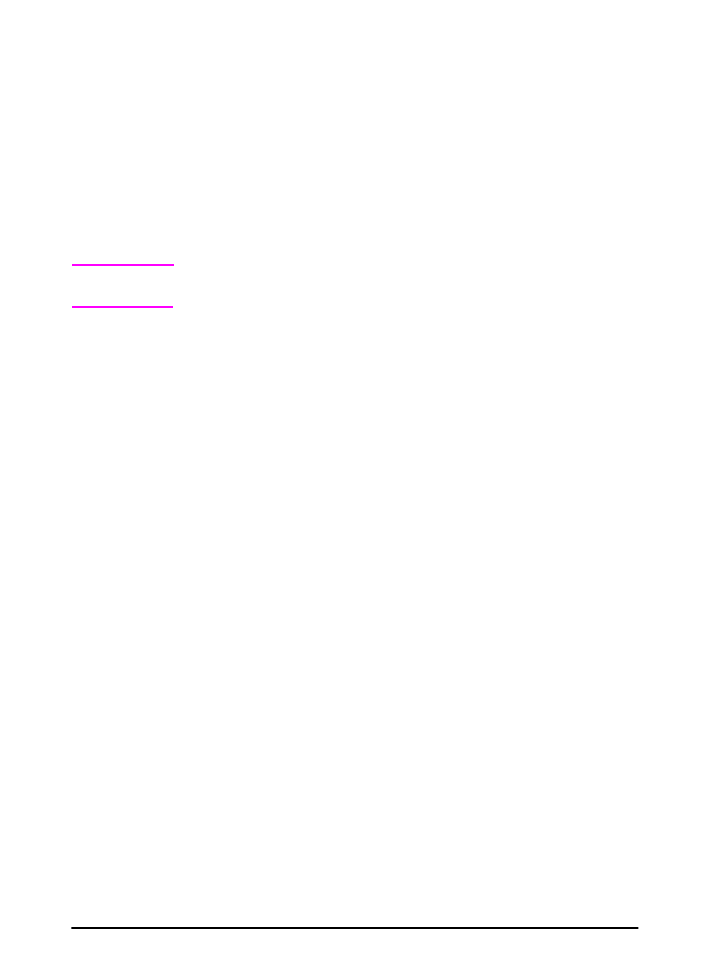
ITWW
Capitolo 4: Soluzione dei problemi
107
•
Selezionare un PPD per una stampante con caratteristiche
simili.
•
Cliccare su Other (Altro) e selezionare un PPD da un’altra
cartella.
•
Selezionare il PPD generico cliccando su Generico. L’archivio
PPD generico consente di stampare, ma limita l’accesso alle
funzioni della stampante.
3 Cliccare su Add (Aggiungi).
4 Chiudere Print Center (Centro stampa).
Modifica del nome della stampante
Nota
Utilizzare queste informazioni per rinominare una stampante con
MacOS dalla versione 8.6 alla versione 9.2.
Se si intende rinominare la stampante, procedere prima di
selezionarla in Scelta risorse. Se si modifica il nome alla
stampante dopo averla selezionata in Scelta risorse, sarà
necessario tornare in Scelta risorse e selezionarla nuovamente.
Per rinominare una stampante, utilizzare la funzione Imposta il
nome della stampante in HP LaserJet Utility.